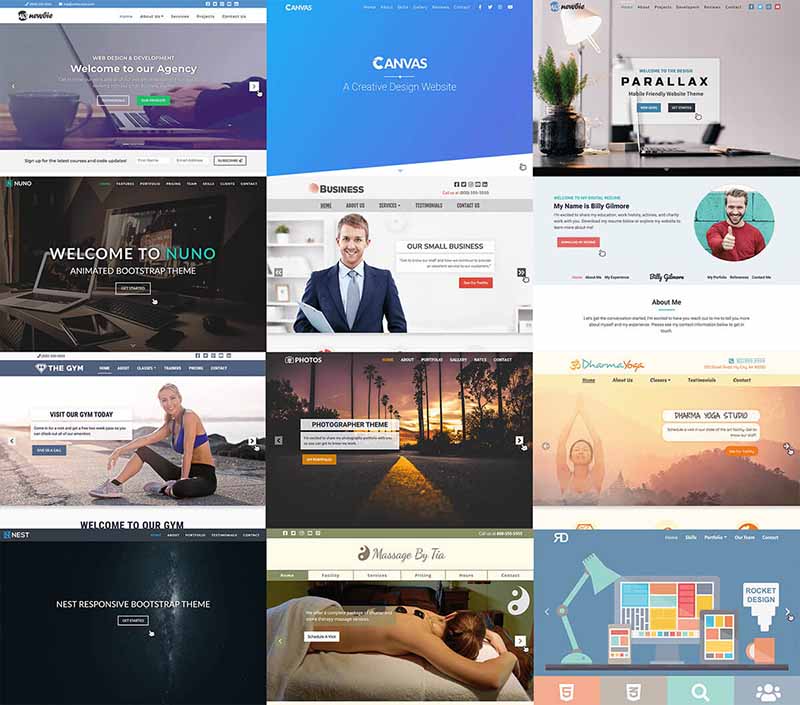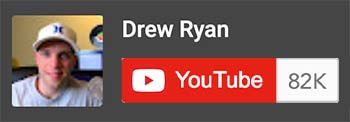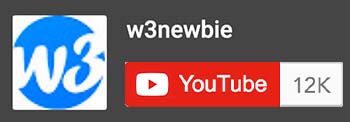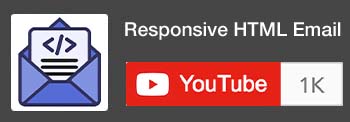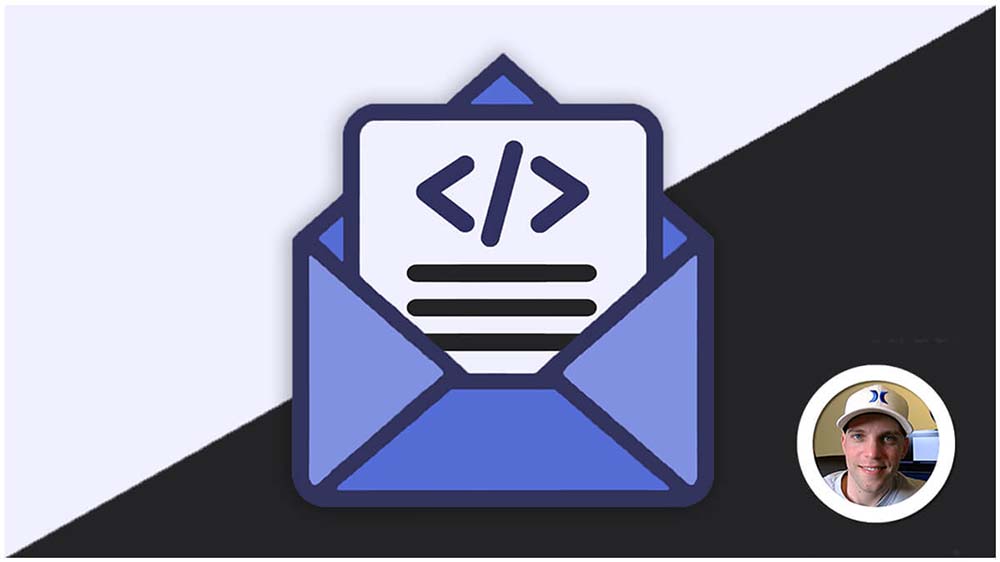How To Use FileZilla FTP Client

Each and every web hosting provider has a section of their c-panel designated to FTP, or File Transfer Protocol, where you can upload files from your desktop to your web host’s server and apply changes to your website instantaneously while it’s live on the web. Files may include an entire static website, a WordPress theme, a single image or a WordPress child theme in the form of a style.css file, for example. Unfortunately, the FTP features many hosts provide are a discernable mess that inevitably restrain workflow and breed confusion!
What makes a model FTP Client? A few much appreciated qualities are, one that works across all platforms and operating systems, is easy to set up with your FTP user info from your host, works seamlessly, is frequently updated and lastly, a quality everyone enjoys, is free. FileZilla adheres to all of the above, then some, and is the most widely used FTP Client available.
After downloading and installing FileZilla, these are the steps you need to take to connect to your hosting account.
- Create an FTP username and password with your host and obtain your host’s ip address. For Blue Host use “ftp.(yourdomain.com)”.
- In FileZilla, go to “File” > “Site Manager…” > “New Site” and under “General” > “Host” enter your host’s ip address, change the “Logon Type” to “Normal” and enter your user name and password. Then hit “Connect” and your information will be saved so you can connect to your host with one click. You may also need to enter a port number depending on your host and if you login with “Quick Connect” on the main page, your information will not be saved.
- Now that your connected to your host, all of the folders and files on the right side of the screen are those contained by your host and you are free to navigate through your hosted content to download, back up or transfer documents to or from the left, being your computer itself.

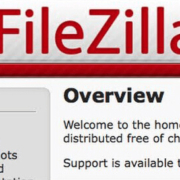 w3newbie.com
w3newbie.com